 |
 |
| 乮俉乯僇儗儞僟乕庴敪拲僔僗僥儉偵偮偄偰 |
| 僎僗僩儕儔僀僞乕偺奆條偵僾儘僕僃僋僩傪敪拲偡傞応崌偵偼丄僇儗儞僟乕庴敪拲僔僗僥儉傪巊梡偄偨偟傑偡丅 壓婰傪偍撉傒偵側偭偰丄僇儗儞僟乕庴敪拲僔僗僥儉偺巇慻傒傪偛棟夝偔偩偝偄丅 僎僗僩儕儔僀僞乕偺奆條偺梊掕傪丄乽偍偙偟傟傫乿僇僗僞儅乕僙儞僞乕偑攃埇偟偰丄乽梊掕側偟乿偺僇儗儞僟乕忣曬偵婎偯偄偰僎僗僩儕儔僀僞乕偺奆條偵僾儘僕僃僋僩敪拲傪峴偄傑偡丅 僇儗儞僟乕庴敪拲僔僗僥儉偺儊儞僥僫儞僗傪忢帪峴偭偰偄偨偩偔偙偲偑丄乽偍偙偟傟傫乿偲偺僾儘僕僃僋僩庴拲偵嵺偟偰偼昁梫偵側傝傑偡丅 僇儗儞僟乕庴敪拲僔僗僥儉傪棙梡偟偰丄 嘆傑偢丄僇僗僞儅乕僙儞僞乕偐傜婎杮揑側僾儘僕僃僋僩忣曬乮僾儘僕僃僋僩斣崋丄斀栿帪娫丄庴敪拲梊掕擔側偳乯傪帺摦俤儊乕儖偵偰憲怣偄偨偟傑偡丅 嘇俤儊乕儖偑拝怣偟偨傜丄僎僗僩儕儔僀僞乕偺奆條偼丄僇儗儞僟乕庴敪拲僔僗僥儉偵傾僋僙僗偟偰丄僾儘僕僃僋僩斣崋丄斀栿帪娫側偳傪妋擣偟乽庴拲嵪傒乿儃僞儞傪墴偟偰丄僇僗僞儅乕僙儞僞乕偵俤儊乕儖傪憲怣偟傑偡丅 嘊暪偣偰丄僎僗僩儕儔僀僞乕偺奆條偺乽偍偙偟傟傫乿偲偺乽俢倰倧倫倐倧倶乿嫟桳僼僅儖僟偵擖偭偰偄傞彸傝彂丄庴拲彂丄壒惡僼傽僀儖丄帒椏側偳傪妋擣偟傑偡丅 僎僗僩儕儔僀僞乕偲偺僾儘僕僃僋僩敪拲偼丄忋婰偺傛偆側庤弴偱峴傢傟傑偡丅 |
| 仭僇儗儞僟乕庴敪拲僔僗僥儉偺婎杮憖嶌 |
| 傑偢傗傞傋偒偙偲偼丄乽僇儗儞僟乕敪拲僔僗僥儉乿傪奐偄偰丄巇帠傪庴拲偱偒側偄擔乮乽梊掕偁傝擔乿乯傪擖椡偡傞偙偲偵側傝傑偡丅 巇帠偑偱偒傞擔偵偮偄偰偼丄帠慜憖嶌乮擖椡乯偼晄梫偱偡丅 庤弴偼丄 嘆乽摉奩擔乿乮偦偺擔乯偺乽悢帤乿傪僋儕僢僋 嘇乽梊掕乿棑偐傜乽亊梊掕偁傝乿傪僋儕僢僋 嘊塃懁偺乽曐懚乿儃僞儞傪僋儕僢僋 偲側傝傑偡丅 偙偺僜僼僩偼丄 仢摨堦寧撪偺楢懕偟偨擔偱偁傟偽堦妵張棟偑壜擻偱偡 仢乽曐懚乿儃僞儞傪僋儕僢僋偟偰弶傔偰擖椡忣曬偑斀塮偝傟傞 傛偆偵側偭偰偄傑偡偺偱丄偲偵偐偔乽曐懚乿儃僞儞傪僋儕僢僋偡傞偙偲傪朰傟側偄傛偆偵偟偰偔偩偝偄丅 偙偺僜僼僩偱偼丄 仸乽崱擔乿偼丄擔晅棑偑乽墿怓乿偱帵偝傟傑偡丅 仸乽嶐擔乿埲慜偼丄擔晅棑偑乽僌儗乕乿偱帵偝傟傑偡丅 乽梊掕偁傝乿偺堄枴偼丄乽僇僗僞儅乕僙儞僞乕偐傜偺庴拲傪嫅斲偡傞乿偲偄偆堄枴偱棟夝偟偰偔偩偝偄丅 幚嵺偵奜弌偦偺懠偺梡帠偑偁偭偰傕丄僾儘僕僃僋僩偺庴拲偑壜擻側応崌偵偼丄偙偺憖嶌偼晄梫偲側傝傑偡丅 |
| 亙憖嶌偺庤弴亅嘆乽梊掕偁傝擔乿偺擖椡乯亜 |
| 埲壓偵尒杮傪帵偟傑偡丅 乽俰俼俧俙攷巑乿偺僇儗儞僟乕偱丄俁寧侾擔栘梛擔丒俁寧俀擔嬥梛擔偼搒崌偑埆偄偺偱乽梊掕偁傝乿偺憖嶌傪偡傞庤弴傪埲壓偵帵偟傑偡丅 乮侾乯奺帺偺乽俰俼俧俙儃僢僋僗乿偵傾僋僙僗偟傑偡丅 乮俀乯儘僌僀儞夋柺乮儕儔僀僞乕堦棗儕僗僩夋柺乯偺忋晹丒嵍抂偵偁傞乽僇儗儞僟乕乿儃僞儞傪僋儕僢僋偡傞偲摉擔乮摉奩寧乯偺僇儗儞僟乕偑奐偒傑偡丅 乮俁乯棃寧乮俁寧乯偺梊掕擖椡側偺偱丄乽俁寧乿傪僋儕僢僋偟傑偡丅 乮係乯乽侾擔乿偲乽俀擔乿偺椉曽偵摨偠忣棟傪偡傞偵偼丄嵍偺擔晅棑偵乽侾乿傪丄塃偺擔晅棑偵乽俀乿傪擖椡偟傑偡丅 乮俆乯忋偺乽梊掕乿棑偺慖戰巿偐傜乽亊梊掕偁傝乿傪僋儕僢僋偟傑偡丅 乮俇乯朰傟偢偵塃偺乽曐懚乿儃僞儞傪僋儕僢僋偟傑偡丅 偙傟偱俀擔娫偵傢偨偭偰丄乽梊掕偁傝乿偺張棟偑偱偒傑偡丅 亙拲堄亜摨堦寧撪偱偁傟偽丄楢懕偟偨暋悢擔偺張棟偑摨帪偵偱偒傑偡丅 偙偺憖嶌傪偡傞偙偲偵傛偭偰丄乽梊掕偁傝擔乿偵偼戝偒側乽亊乿偑擖傝傑偡乮壓婰夋柺嶲徠乯丅 僇僗僞儅乕僙儞僞乕偐傜偺擖椡乮敪拲乯偑峴傢傟側偄傛偆偵丄傑偢偙偺嶌嬈傪峴偭偰偔偩偝偄丅 僇僗僞儅乕僙儞僞乕偱偼傎傏乽侾廡娫乿扨埵偱嬈柋張棟傪偟偰偄傑偡偺偱丄忢偵乽崱擔偐傜侾侽擔娫乿偺梊掕偼朰傟偢偵擖椡偡傞傛偆偵偟偰偔偩偝偄丅 |
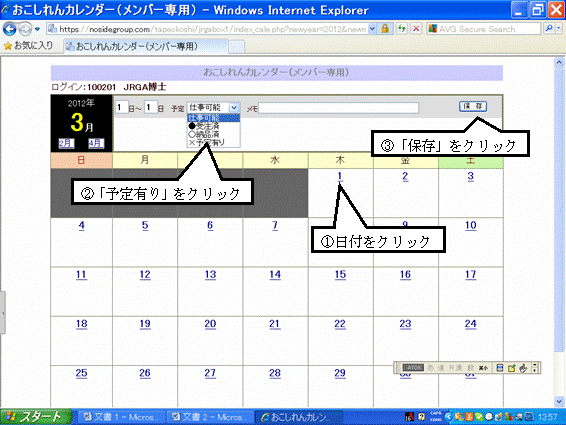 |
| 壓偺夋柺偼丄乽梊掕偁傝擔乿傪擖椡偟偨夋柺偱偡丅 乽亊乿偺側偄擔偼丄搚丒擔偵娭學側偔丄僇僗僞儅乕僙儞僞乕偺庴拲傪庴偗傞弨旛偑偱偒偰偄傞偙偲偵側傝傑偡偺偱丄拲堄偟偰乽僇儗儞僟乕敪拲僔僗僥儉乿偺弨旛傪偟偰偔偩偝偄丅 |
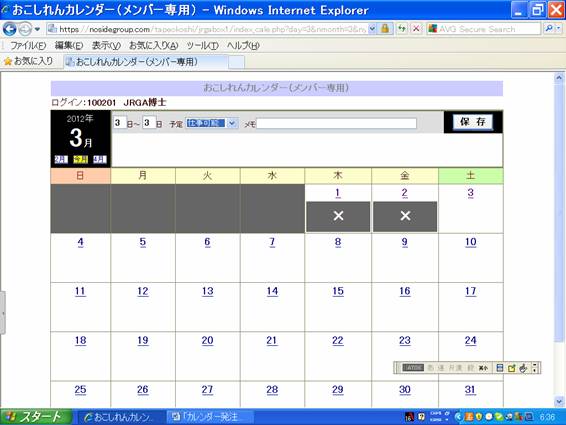 |
| 亙憖嶌偺庤弴亅嘇庴拲忣曬偺妋擣亜 |
| 僇僗僞儅乕僙儞僞乕偐傜偺敪拲俤儊乕儖傪庴怣偟偰丄乽僇儗儞僟乕敪拲僔僗僥儉乿偱庴拲忣曬偺妋擣傪偟傑偡丅 師偺夋柺偼丄俁寧俆擔偐傜俉擔傑偱偵乽俼俧俋俋俋乿偺僾儘僕僃僋僩斣崋偱俇侽暘偺斀栿嬈柋偺敪拲張棟傪僇僗僞儅乕僙儞僞乕偑峴偭偨夋柺偱偡丅 僎僗僩儕儔僀僞乕偺奆條偑乽僇儗儞僟乕敪拲僔僗僥儉乿偵傾僋僙僗偡傞偲丄揰柵偡傞乽NEW乿偺暥帤偲僾儘僕僃僋僩斣崋偱敪拲傪抦傜偣傑偡丅 偙偺抜奒偱偼丄斀栿偐峑惓偐丄帪娫傗擺婜偼昞帵偝傟偰偄傑偣傫丅 |
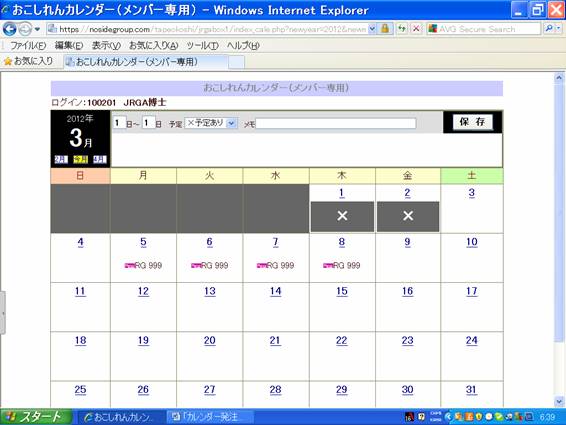 |
| 亙憖嶌偺庤弴亅嘊庴拲偺妋擣張棟亜 |
| 乽僇儗儞僟乕敪拲僔僗僥儉乿偵偰庴拲偺妋擣張棟偼丄 嘆擔晅棑偱嵍偺擔晅棑偵乽俆乿丄塃偺擔晅棑偵乽俉乿傪擖椡 嘇乽梊掕乿棑偐傜乽仠庴拲嵪乿傪僋儕僢僋 嘊乽曐懚乿儃僞儞傪僋儕僢僋 偺庤弴偲側傝傑偡丅 偙傟偱係擔娫偺張棟偑偱偒傑偡丅 庴拲妋擣嶌嬈傪偡傞偲丄乽俶俤倂乿偺暥帤偼徚偊偰丄乽仠乿偲僾儘僕僃僋僩斣崋偺傒偑巆傝傑偡丅 乽仠乿偑丄庴拲妋擣偟偨偙偲傪帵偟偰偄傑偡丅 偝傜偵丄擔晅棑慡懱偼 仸斀栿僾儘僕僃僋僩偺応崌偵偼惵怓偵 仸峑惓僾儘僕僃僋僩偺応崌偵偼僆儗儞僕怓偵 曄壔偟傑偡丅 僾儖乕僼儕儔僀僞乕乮峑惓扴摉幰乯偺応崌偱丄斀栿丒峑惓摨帪敪拲偺応崌偵偼丄僆儗儞僕怓偵曄壔偟傑偡丅 僇僗僞儅乕僙儞僞乕偱偺擖椡儈僗偺壜擻惈偑偁傝傑偡偺偱丄徻嵶側庴拲忣曬偼乽俢倰倧倫倐倧倶乿嫟桳僼僅儖僟偺僾儘僕僃僋僩僼僅儖僟偱彸傝彂媦傃庴拲彂側偳偺妋擣傪偟偰偔偩偝偄丅 |
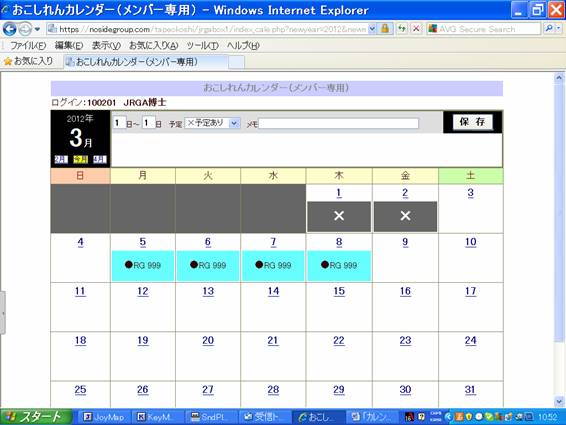 |
| 亙憖嶌偺庤弴亅嘋擺昳嵪偺張棟亜 |
| 梊掕偝傟偨擔掱傛傝傕憗偔擺昳偑姰椆偟丄僇僗僞儅乕僙儞僞乕偵乽巇帠壜擻擔乿偱偁傞偙偲傪揱偊傛偆偲偡傞応崌偵偼丄乽僇儗儞僟乕敪拲僔僗僥儉乿偵傛偭偰擺昳嵪傒張棟傪偡傞偙偲偑昁梫偵側傝傑偡丅 偙偺応崌偵偼丄乽僇儗儞僟乕敪拲僔僗僥儉乿偵偰 嘆擔晅棑偱嵍偺擔晅棑偵乽俆乿丄塃偺擔晅棑偵乽俉乿傪擖椡 嘇乽梊掕乿棑偐傜乽仜擺昳嵪乿傪僋儕僢僋 嘊乽曐懚乿儃僞儞傪僋儕僢僋 偺庤弴偲側傝傑偡丅 偙偺憖嶌偱丄乽仠乿偑乽仜乿偵曄壔偟偰丄摉奩僾儘僕僃僋僩偑擺昳嵪傒偱偁傝丄乽巇帠壜擻擔乿偵側偭偨偙偲傪傪帵偟傑偡丅 僇儗儞僟乕庴敪拲僔僗僥儉偱偼夁偓偨擔乮乽嶐擔埲慜乯偺忣曬傪曄峏偡傞偙偲偼偱偒側偄巇慻傒偵側偭偰偄傑偡丅 |
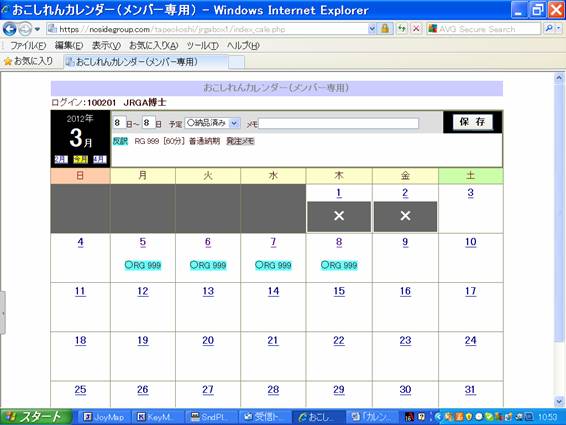 |